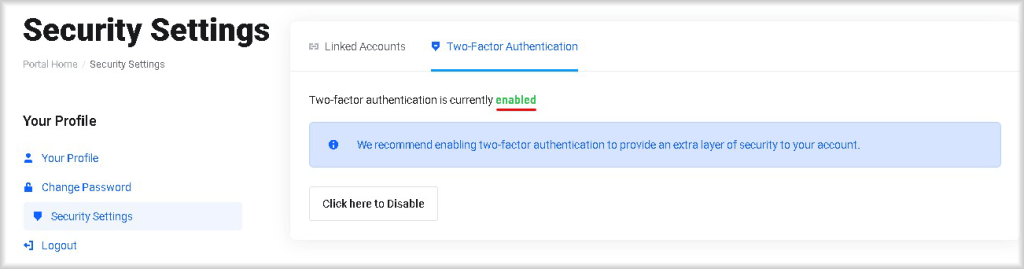Enabling 2FA on Your Account
In this guide, we will walk through the process of enabling Two-Factor Authentication (2FA) for logging into your Peerobyte account.
Two-Factor Authentication greatly enhances the security of your account by adding an additional layer of protection, making it significantly more difficult for attackers to access your account even if your login credentials are compromised.
Prerequisites
- You must have a Peerobyte account. For information on how to create an account, refer to the "Creating an Account" guide.
- You need a mobile device (Android or Apple) with a camera to install an authenticator app.
- Download and install one of the following apps on your mobile device to generate 2FA codes:
- Google Authenticator (Download: Android / Apple).
- Duo Mobile (Download: Android / Apple).
- Two-Factor Authentication must be disabled on your account. You can read about how to disable two-factor authentication in the "Disabling 2FA on Your Account" guide.
Enabling 2FA
- Log in to the Peerobyte Control Panel.
For details on how to log in, refer to the "Signing In to the Control Panel" guide.
- Click on your profile avatar or name located in the top right corner of the Peerobyte Control Panel.
A dropdown menu will appear with account management options.
- Select Security Settings from the dropdown menu
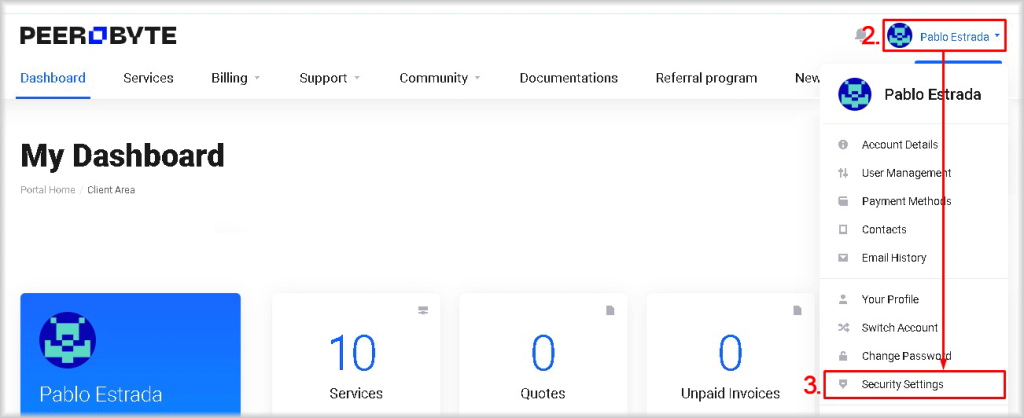
This will take you to the Security Settings page.
- Go to the "Two-Factor Authentication" tab.
- Click on the Click Here to Enable button.
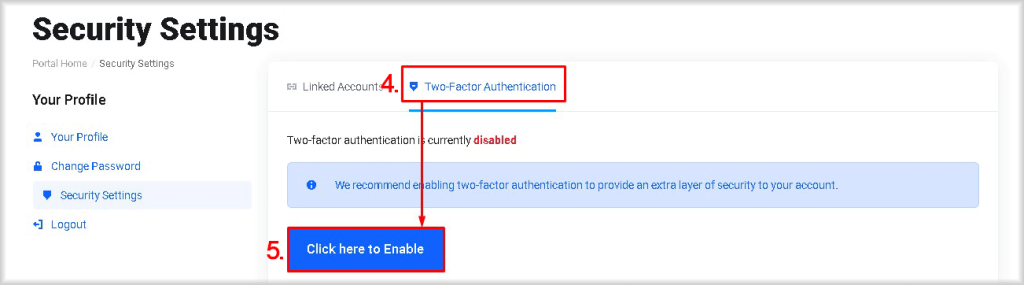
The Enable Two-Factor Authentication window will open.
- Click on the Get started >> button.
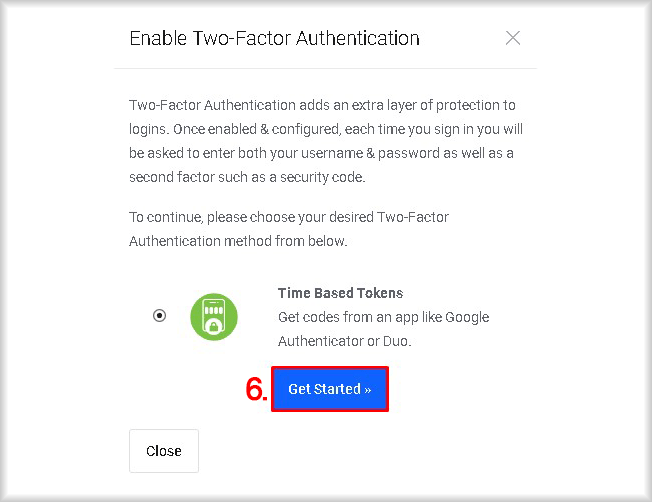
A window with a QR code will appear for linking your 2FA app.
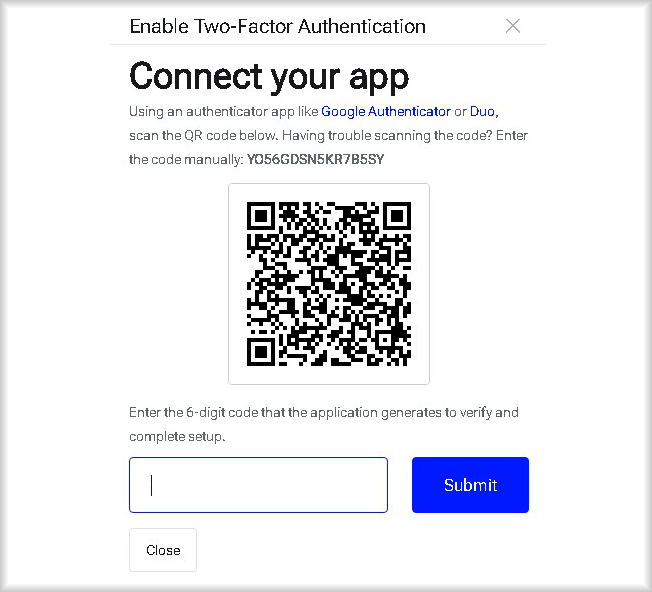
- Open your authenticator app (Google Authenticator or Duo Mobile) on your mobile device.
- Add your Peerobyte account to the authenticator app by following the steps below:
- For Google Authenticator:
- Tap Add a code.
- Select Scan a QR code.
- Point your mobile device’s camera at the QR code displayed in the Connect your app window of the Peerobyte control panel.
- Memorise or write down the authentication code and return to the Connect your app page of the Peerobyte control panel.
- For Duo Mobile:
- Tap Set up account.
- Select Use a QR code.
- Point your mobile device’s camera at the QR code displayed in the Connect your app window of the Peerobyte control panel.
- Tap Save.
- Tap Show.
- Memorise or write down the authentication code and return to the Connect your app page of the Peerobyte control panel.
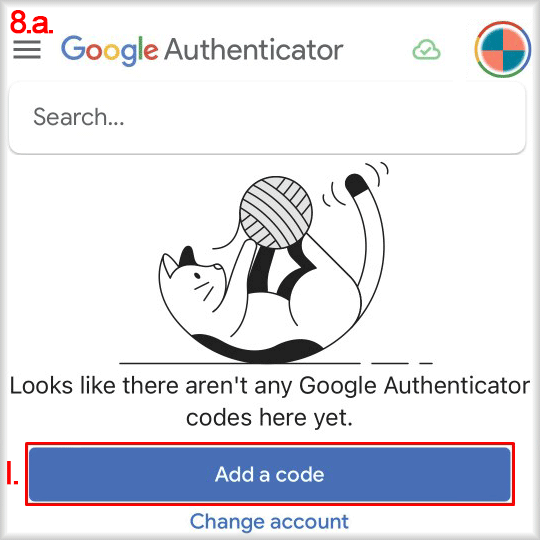
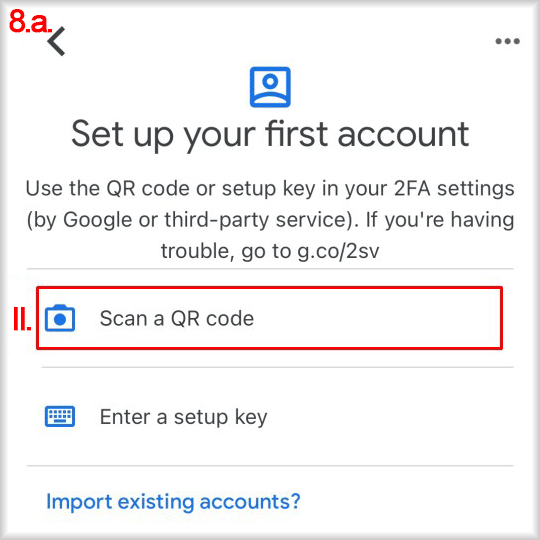
The QR code scanning window will open.
If you are having trouble scanning a QR code:
Make sure that the 2FA mobile app has been given permission to use the camera. If necessary, you can grant this permission in the device settings.
If the camera is not available:
You can enter the required data manually by clicking Enter a setup key instead of Scan a QR-code. This will redirect you to the Enter account details page. In the Account name field, enter the email address linked to your Peerobyte account. In the Your key field, enter the alphanumeric code listed above the QR code on the Connect your app page, then click Add and proceed to step IV.
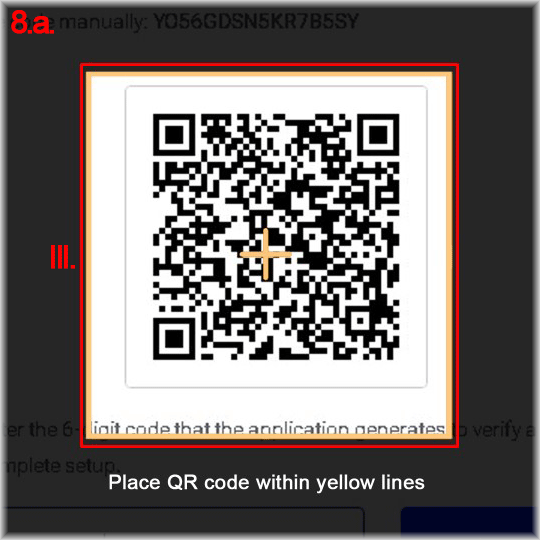
Once the code is recognized, a confirmation message will appear, and you will see the authentication code in your app.
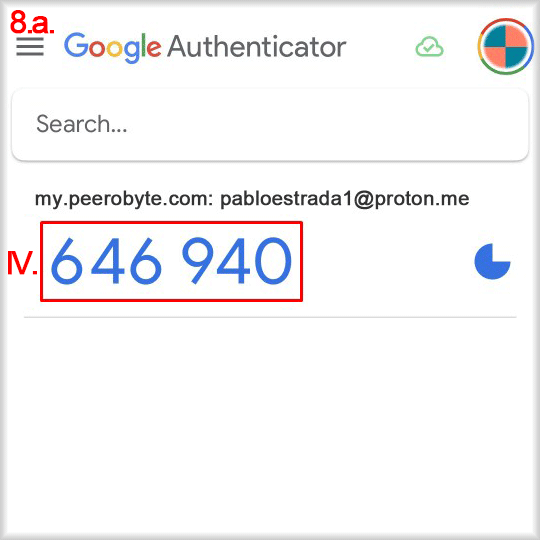
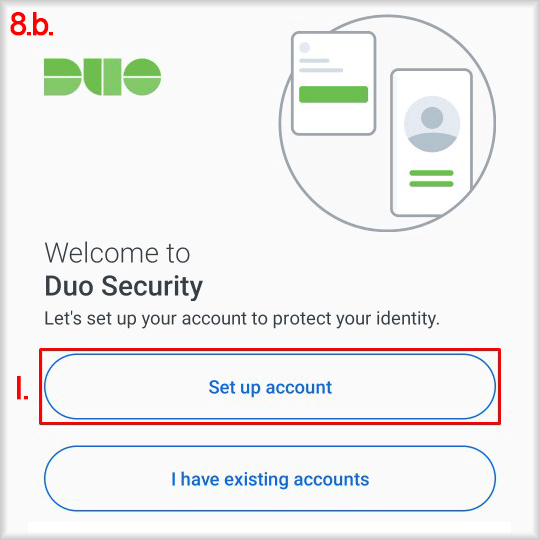
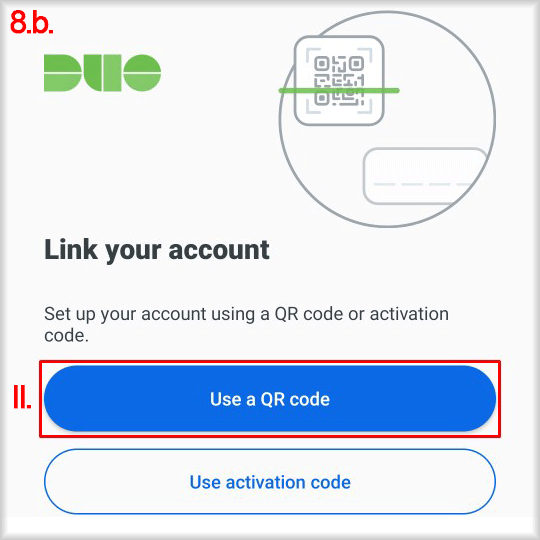
The QR code scanning window will open.
If you are having trouble scanning a QR code:
Make sure that the 2FA mobile app has been given permission to use the camera. If necessary, you can grant this permission in the device settings.
If the camera is not available:
You can manually input the necessary details. Click Use activation code instead of Use a QR code. This will take you to the Add account page. Scroll to the bottom, click Add another account, and then select Use activation code again. In the Activation code field, enter the alphanumeric code displayed above the QR code on the Connect your app page. Click Next, then in the Name account field enter the email associated with your Peerobyte account. Click Save and proceed to step VI.
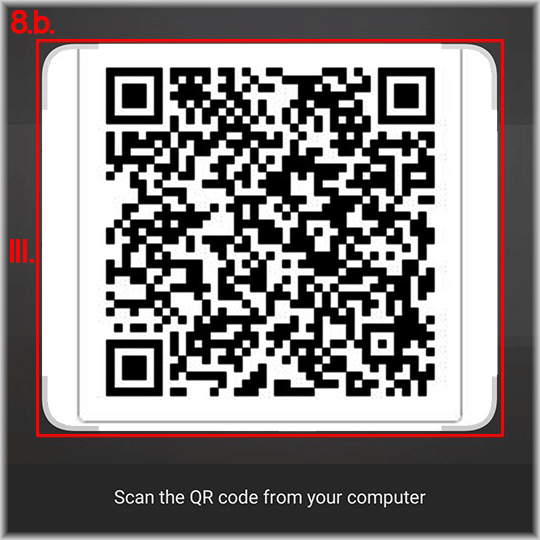
The QR code is recognised automatically and you will be redirected to the Name Account page.
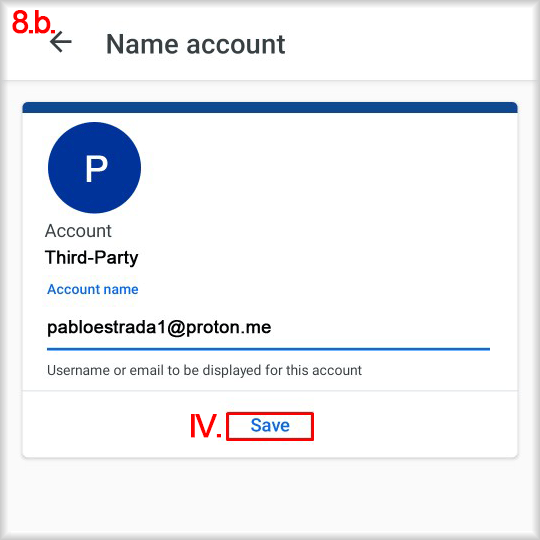
Your account will be linked and you will be redirected to the list of your accounts for 2FA.
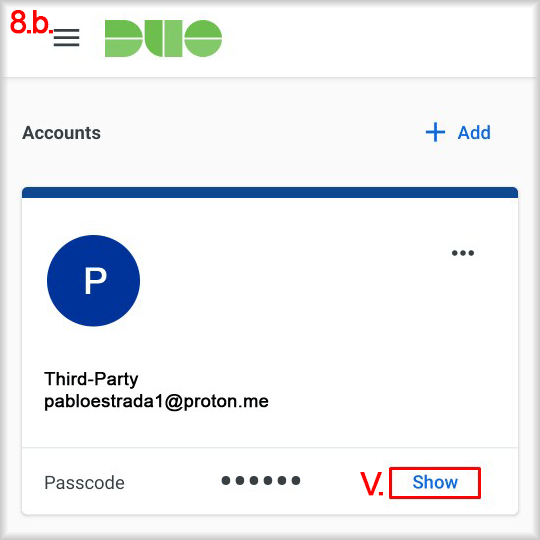
The 6-digit authentication code will appear on the screen.
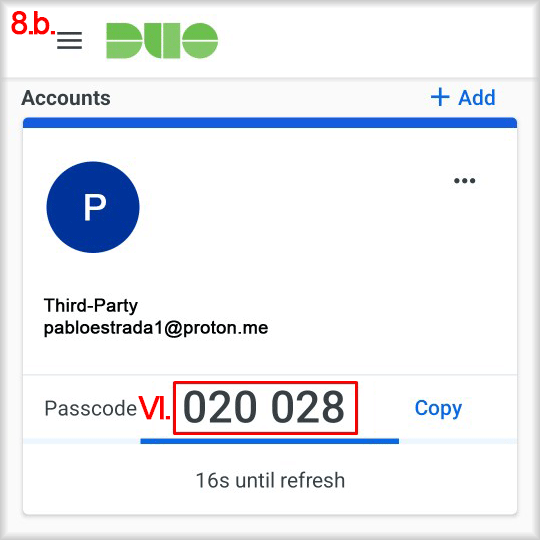
- Enter the authentication code you received in the previous step from the authentication app in the Enter authentication code field in the Connect your app window of the Peerobyte control panel.
- Click Submit.
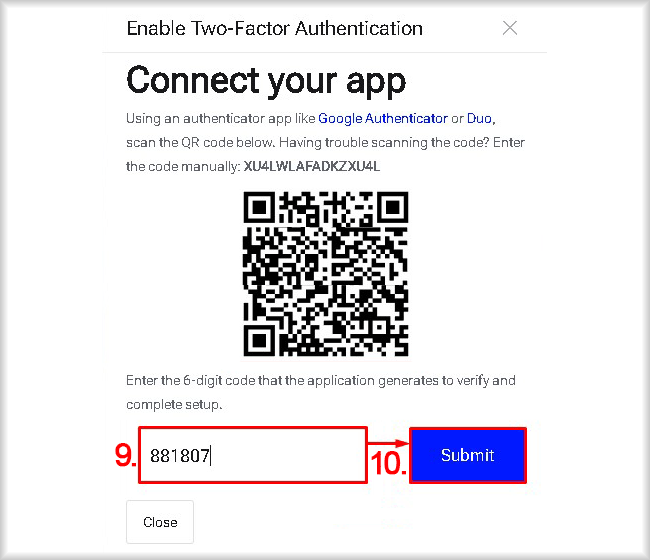
Your account will be linked to the two-factor authentication app and the Backup Code window will open.
If after clicking Submit you see the message: “The code you entered did not match what was expected. Please re-scan or enter the code and try again”, this means that your code has expired. Return to the authentication app, copy the new 6-digit code, and proceed to step 8 of this guide.
- Save your backup code displayed in the Backup Code field in a safe place.
This code will allow you to access your account if your authenticator app or device becomes unavailable. If needed, you can provide this code to support to disable 2FA on your account.
- Click Close.
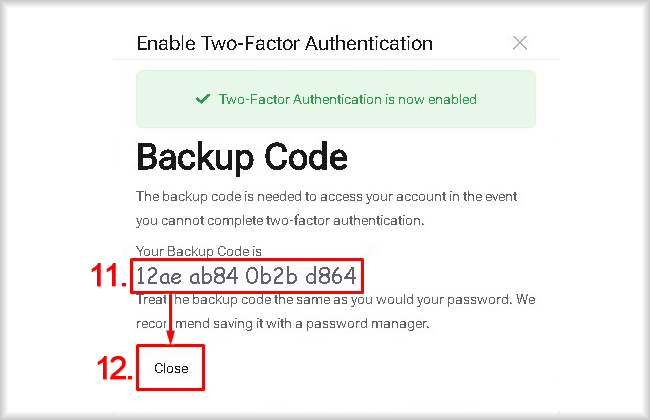
Two-Factor Authentication is now enabled on your Peerobyte account.