User Management
In this section, you can invite new users to manage services and products within the account, manage the rights of your account's users, and also remove users.
Inviting a New User
To invite a new user to the account, follow these steps:
1. Click the Invite New User button.

An Invite New User window will open.
2. Enter the email address of the user you want to add.
3. Select the privileges to be granted to the added user, either All Permissions or Choose Permissions.
4. If you selected All Permissions, proceed directly to step 5. If you selected Choose Permissions, check the boxes next to the privileges you deem necessary to grant to the added user.
5. Click the Send Invite button.
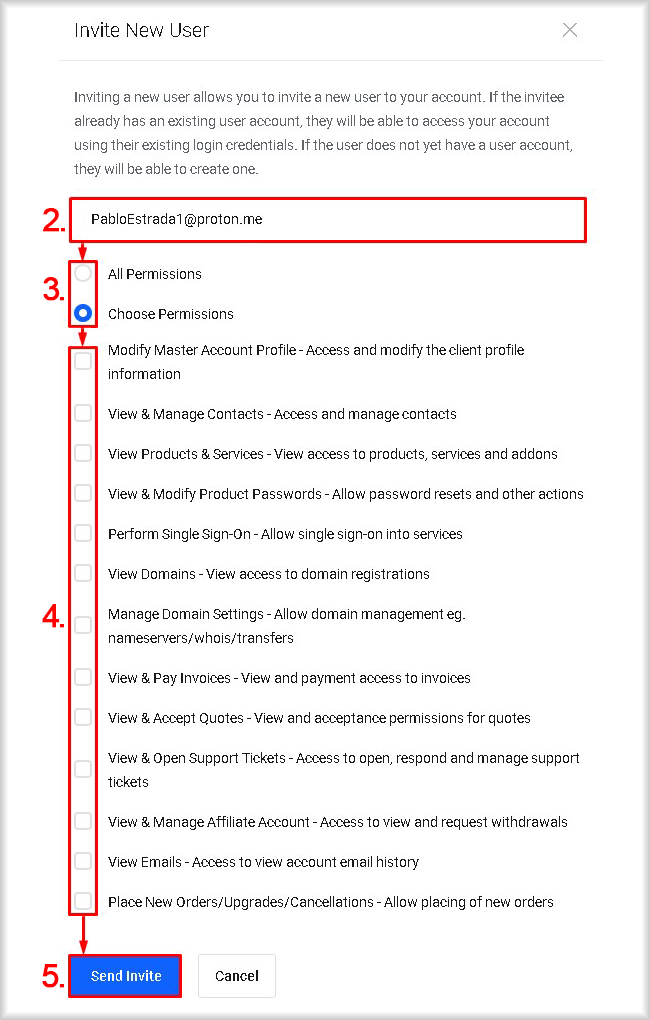
An invitation to join the account management will be sent to the email address you provided. On the User Management page, under the Pending Invites section, there will be a record indicating that an invitation has been sent to the user. This invitation must be accepted by the user within 7 days, otherwise, it will be automatically revoked.
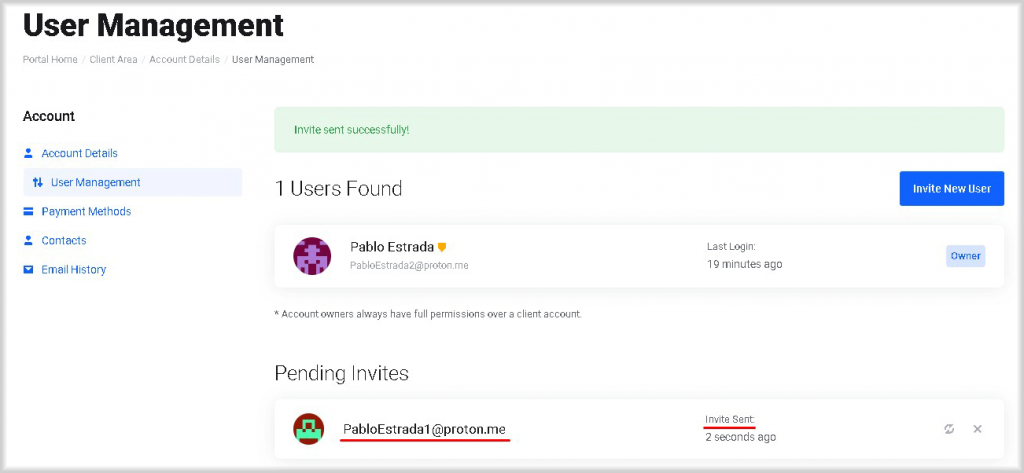
6. In the invitation received via email, the user being added must click on the Accept Invitation link.
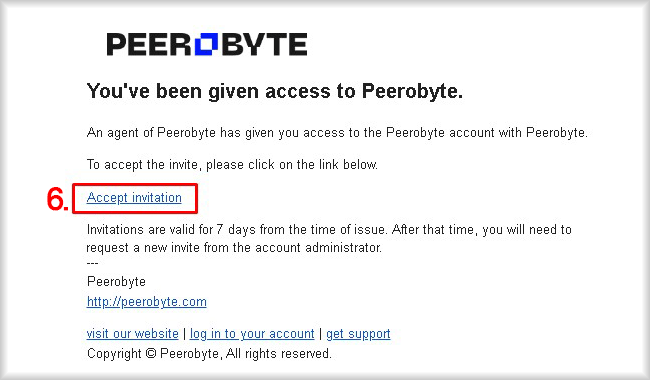
Following the link will direct the user to the peerobyte.com website.
7. The user being added must confirm the acceptance of the invitation by clicking the Accept Invite button.
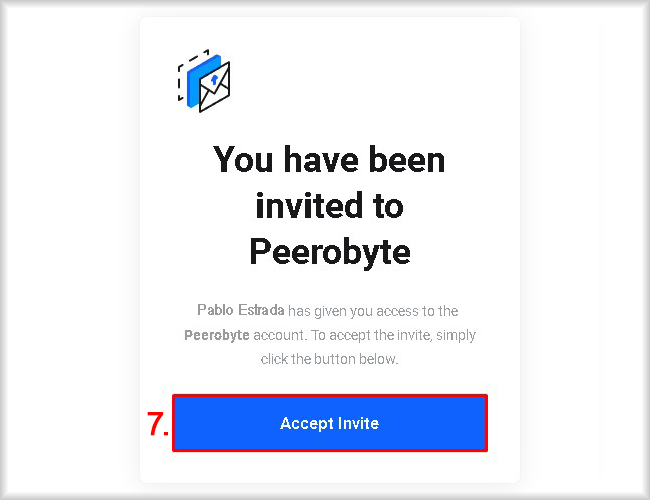
8. To complete the acceptance of the invitation, the user must:
- a. If the invited user does not yet have an account on peerobyte.com, they must click the Register button and then follow the procedure to create an account according to the instructions.
- b. If the invited user already has an account on peerobyte.com, before clicking the Login button, the user needs to log in to the Peerobyte control panel in a separate window of the same browser where the You have been invited to Peerobyte window is open:
According to the instructions, if 2FA is not enabled.
According to the instructions for 2FA, if 2FA is enabled.
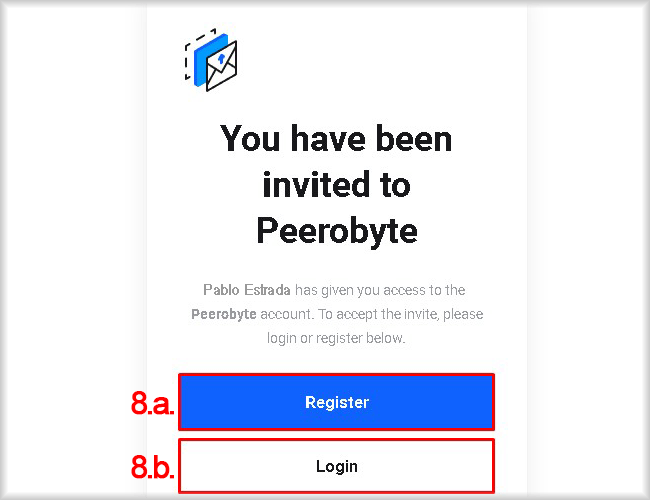
After the user has completed the necessary actions, a Last Login marker will appear in the line with the added user on the User Management page, indicating that the user has successfully logged into the system.
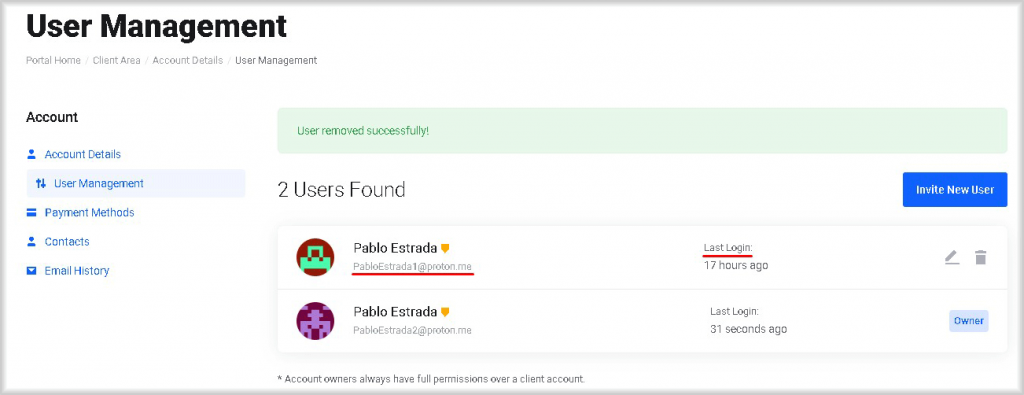
Changing User Privileges
To modify the privileges previously granted to a user, follow these steps:
1. Click the pencil icon next to the user whose privileges you want to change.You will be redirected to the Permissions page.
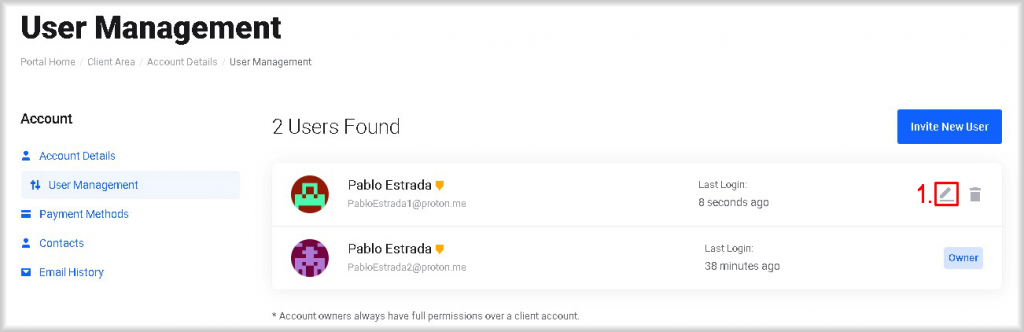
2. Change the necessary privileges by checking the boxes next to the privileges you want to grant and unchecking the boxes next to the privileges you want to revoke.
3. Click the Save Settings button.
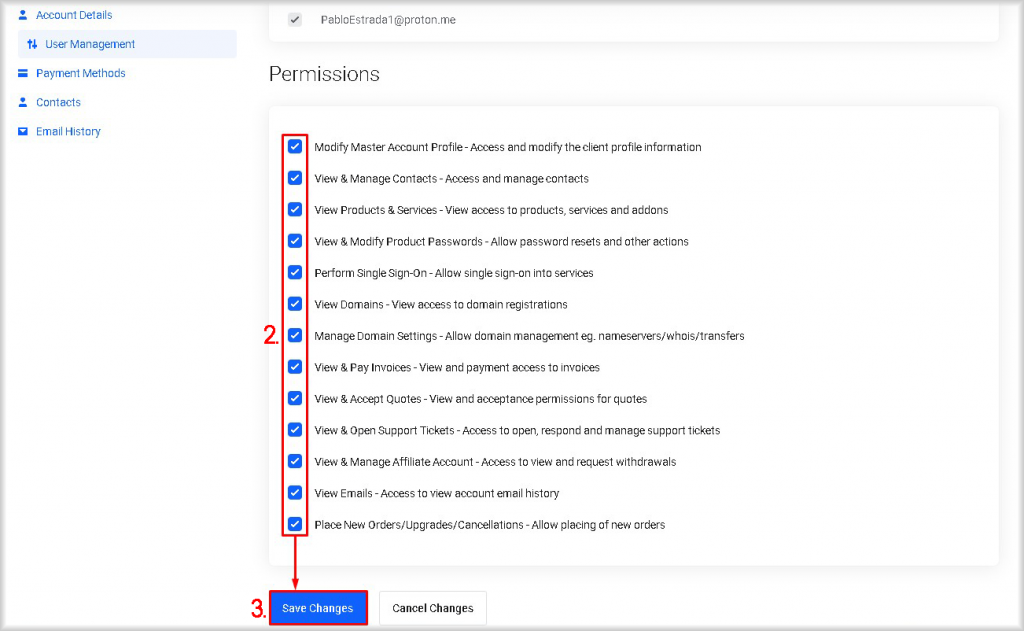
The user's privileges will be updated, and you will return to the User Management page.
Revoking User Access to the Account
To revoke a user's access to your account, perform the following steps:
1. Click the trash can icon.
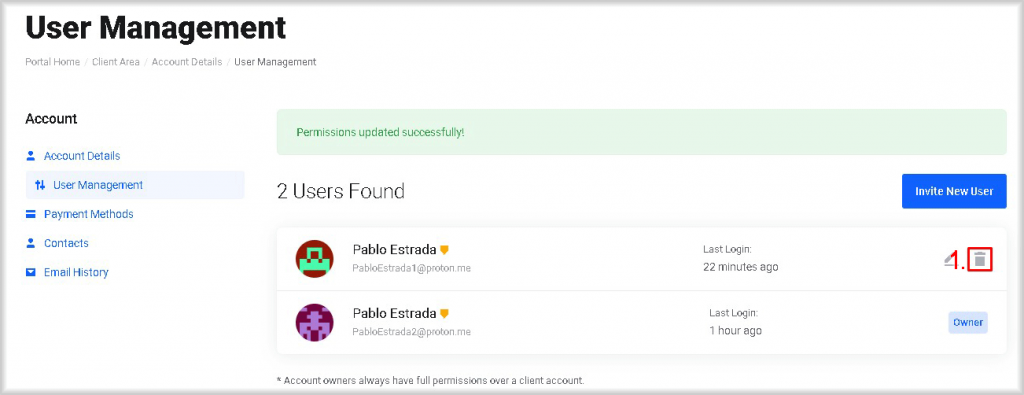
The Remove Access window will open.
2. In the window that appears, confirm your intention to revoke the user’s access to managing your account by clicking the Confirm button.
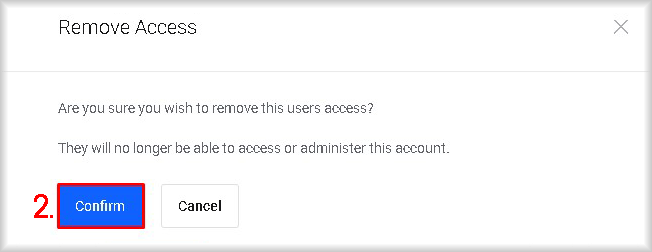
The user will be deprived of any ability to affect your account or receive information about it, but their account on Peerobyte will continue to exist.