How to Order a Virtual Machine
Here we will review the procedure for ordering a virtual machine.
Prerequisites
1. You must have a Peerobyte account registered according to the Instructions.
2. You must be able to pay the service by bank card or bank transfer.
3. You must log in to the Peerobyte control panel:
- a. If 2FA (Two-Factor Authentication) is not enabled, follow the Login Instructions.
- b. If 2FA is enabled, follow the Login Instructions for 2FA.
How to access the virtual machine ordering configurator
From the Peerobyte website
1. Select the Products main menu item in the Peerobyte control panel.
A drop-down menu will appear, displaying the product categories.
2. Select the Servers and Computing drop-down menu item.
A list of products under that category will be displayed.
3. Select the Virtual machines submenu item.
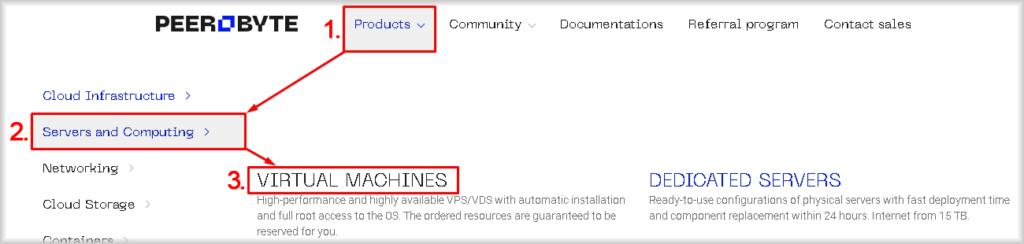
You will be redirected to the Virtual Machines page where, by scrolling down the page, you will find the virtual machine configurator.
From Peerobyte's control panel
1. Select the New order menu item.
A dropdown menu displaying the services available for order will appear.
2. Click on the Virtual Machine menu item.
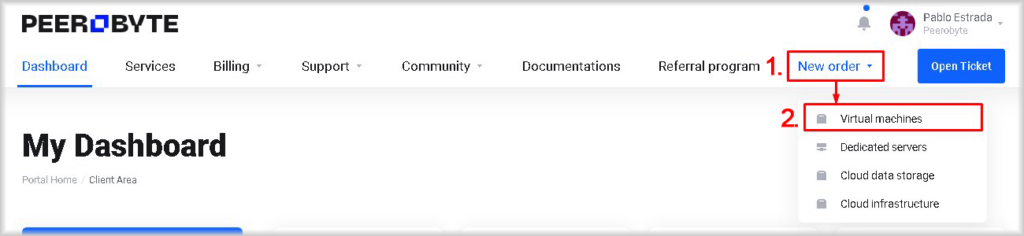
You will be redirected to the Virtual Machines page where, by scrolling down the page, you will find the virtual machine ordering configurator.
Choosing Configuration and Ordering a Virtual Machine
1. Select the region where the virtual machine will be located.
The main criteria for choosing a location are:
- Minimum distance to the target audience: the closer the data center where the virtual machine operates to the users, the higher the data transfer speed and the lower the latency.
Suitable legislation: some countries have strict laws, for example, on data protection, so it is important to ensure that the selected region does not carry excessive legal risks for you and your activity.
To select the data center location where your virtual machine will run, follow these steps:
- a. Click on the Region drop-down menu.
A list of continents and countries will open.
- b. Click on the name of the country where you want to locate the virtual machine.
A list of cities in the selected country will be expanded.
- с. Select the city where you want to place the virtual machine.
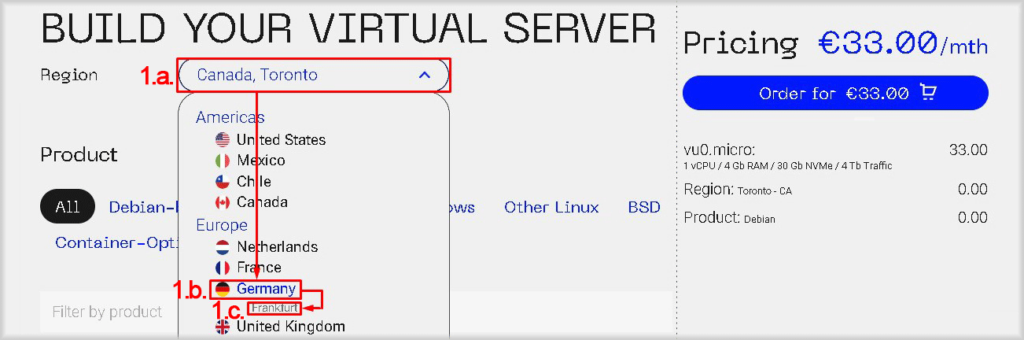
Selecting a location for placement is complete. To change the location, repeat steps starting with a.
2. To make it easier to find the right operating system, you can limit the list in the following ways::
- a. Select the category of operating systems from the Products list.
This action will display only those operating systems that match the specified category. Select ALL to display all categories of operating systems.
- b. Enter a keyword in the Filter by product field.
This action will display only those operating system names that contain the keyword you entered.Removing the keyword will allow all operating systems to be displayed.
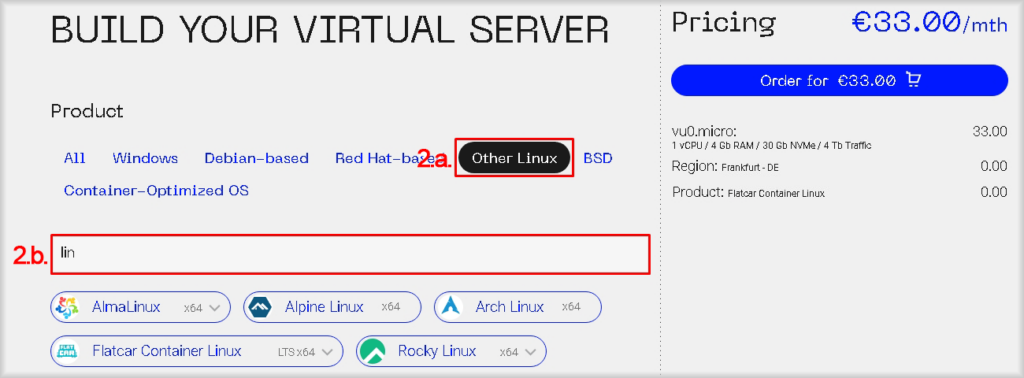
3. Select the operating system image.
- a. Click on the name of the operating system you want to install on the virtual machine.
The operating system you choose will be highlighted in black.
If the operating system you need is not in the displayed list, press the Show more button if present, or ease the restrictions set at step 2.
- b. Click on the dropdown menu icon (v) of the selected operating system.A list of available versions of the operating system will open.
- c. Select the version of the operating system by clicking on it.

The operating system image to be installed will be selected. To change the OS image, repeat the steps starting from a.
4. Choose the сonfiguration.
We offer various types of virtual machine configurations, from balanced general-purpose configurations to specialized solutions optimized for tasks requiring significant volume and performance of specific resources such as CPU, RAM, or data storage:
- General Purpose
These VMs offer a balanced mix of CPU, RAM, and NVMe SSD resources, making them a solid choice for most workloads. - CPU Focused
Designed for compute-intensive applications, these VMs provide a higher ratio of CPU to RAM and NVMe SSD. - Memory Focused
Ideal for memory-intensive applications, these VMs offer a higher ratio of RAM to CPU and NVMe SSD. - Storage Focused
These VMs provide ample NVMe SSD storage alongside a balanced amount of CPU and RAM.
Choose the type of virtual machine depending on your tasks and its configuration based on the need for the number of virtual cores (vCPU), memory (Gb RAM), storage capacity (Gb NVMe), and the monthly volume of prepaid outgoing traffic (Tb Traffic). Incoming traffic is not included in the traffic package and is not charged to the client. If the prepaid traffic limit is exceeded, each gigabyte of traffic not included in the package is charged additionally according to Peerobyte's rates.
Follow these steps to select a virtual machine configuration:
- a. From the Type list in the Host Class section, choose the type of virtual machine configuration.
The Configuration list will change the set of available configurations depending on the selected configuration type.
- b. Сlick on the Configuration drop-down menu.
This opens a list of available virtual machine configurations.
- c. Select the appropriate virtual machine configuration for you from the drop-down list.
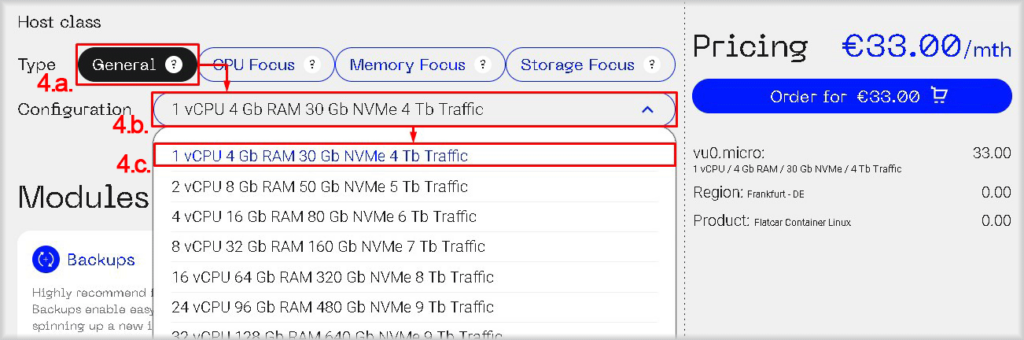
The configuration selection will be completed. To change the configuration, repeat steps starting with a.
5. Select additional options.
If you don't need any additional options, you can go straight to step 6 and start placing your order, otherwise you can activate the following add-ons in the Modules and add-ons section:
- Backups - Allows you to create backups of your virtual machine, no more than two per machine. We recommend that you use backups for critical systems, they will help you to quickly restore your virtual machine in case of failure. The cost of the option depends on the configuration you choose.
- DDoS Protection - Adds an additional layer of security to protect your virtual machine from DDoS attacks. The cost of the option does not depend on the configuration you choose.
- IPv6 - Adds an IPv6 address for your virtual machine. This option is free of charge.
To activate an option, just click on the switch located in the upper right corner of its block. You can activate several options at once.

The switch of the activated options will change its color to black. If you want to deactivate an option, click again on the switch in its block, the option will be deactivated and its switch will change its color to white.
6. Place the order.
- a. Verify that the virtual machine configuration you selected is correct and modify it if necessary.
- b. Click Order for... .
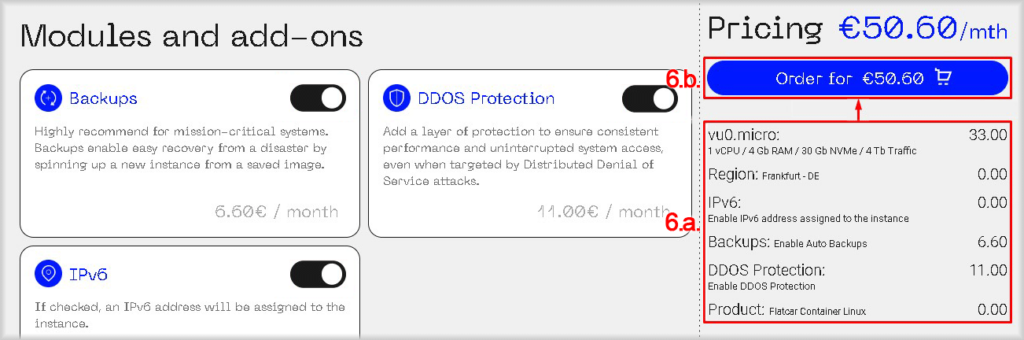
You will be redirected to the View Invoice page to pay the invoice for the virtual machine. A confirmation of your order and an invoice will also be sent to your email.
7. Select a payment method.
The following situations are possible:
- a. If there are already sufficient funds in your Peerobyte account to pay for the order.
In this case, the funds to pay for the order will be automatically debited from your Peerobyte account and the invoice status next to the invoice number will change to Paid. You do not need to pay the invoice with Paid status, all you need to do in this case is to proceed to step 9 of these instructions.
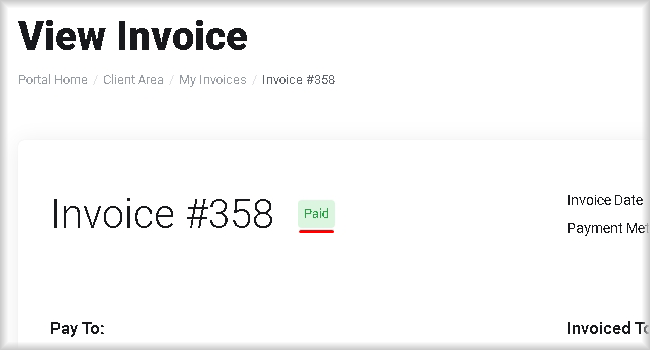
- b. If you want to pay for your order by bank transfer.
The invoice for paying for the order by bank transfer is sent to the e-mail to which your account is linked immediately after you have clicked Order for... You can also download the invoice on the View Invoice page by clicking the Download button. Pay the invoice by bank transfer and go straight to step 9 of these instructions. Please note that only invoices with Unpaid status can be paid. The status of the invoice is indicated next to the invoice number.
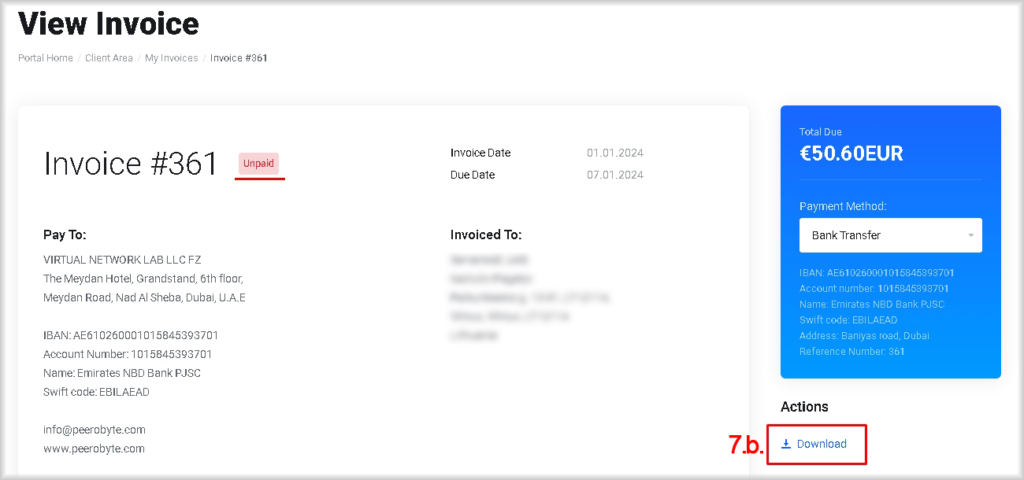
- c. If you want to pay for your order with a bank card.
Proceed to step 8 of these instructions.
8. Pay your order by bank card.
- a. From the Payment method list, select the Credit Card method.
The Pay Now button will be available.
- b. Click the Pay Now button.
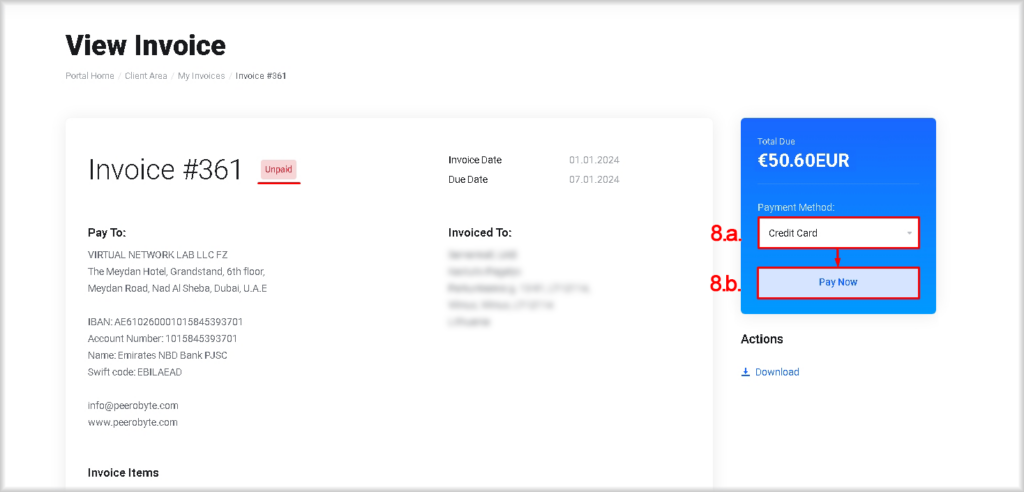
You will be redirected to the Checkout page.
- c. If the card you wish to pay with is already listed, then:
-- I. Select the desired card from the Use Existing Card tab.
-- II. Click the Make Payment button.
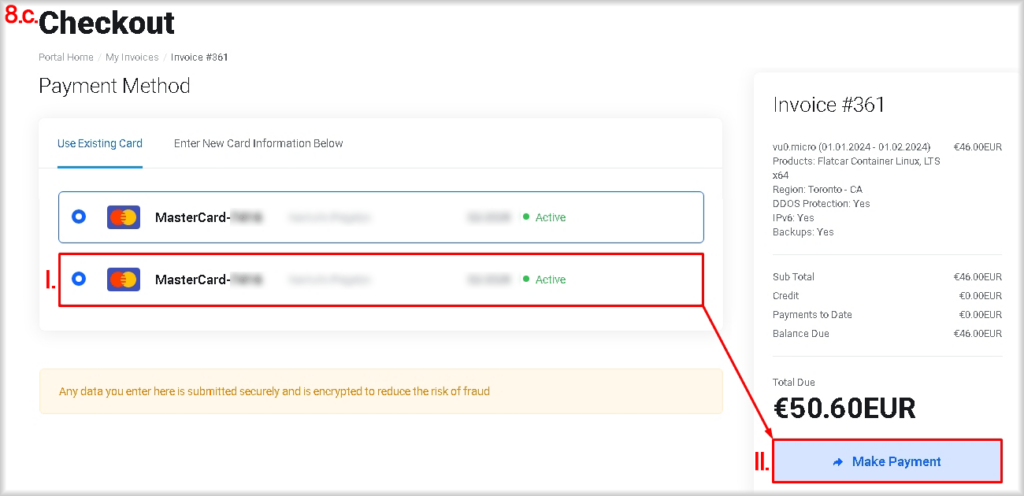
The amount specified in the Total Due field will be debited from your card, and an automatic debit will be activated at the end of each subsequent payment period and until you refuse to use the service.
-- III. Proceed to step 9 of these instructions.
- d. If the desired card is not on the list, then:
-- I. Click the Enter New Card Information Below tab,
You will be presented with fields to enter the new card information.
-- II. Fill in the Card Number, Expiry Date, CVV/CVC2 fields with the corresponding data of your bank card.
-- III. From the Billing Address list, select a bank cardholder or create a new one.
To create a new cardholder, select Add new billing address from the Billing address list and fill in the fields that open: First Name, Last Name, Address 1, Address 2, City, Country, State/Region, Zip Code, Phone Number with the appropriate cardholder data.
-- IV. Click the Make Payment button.
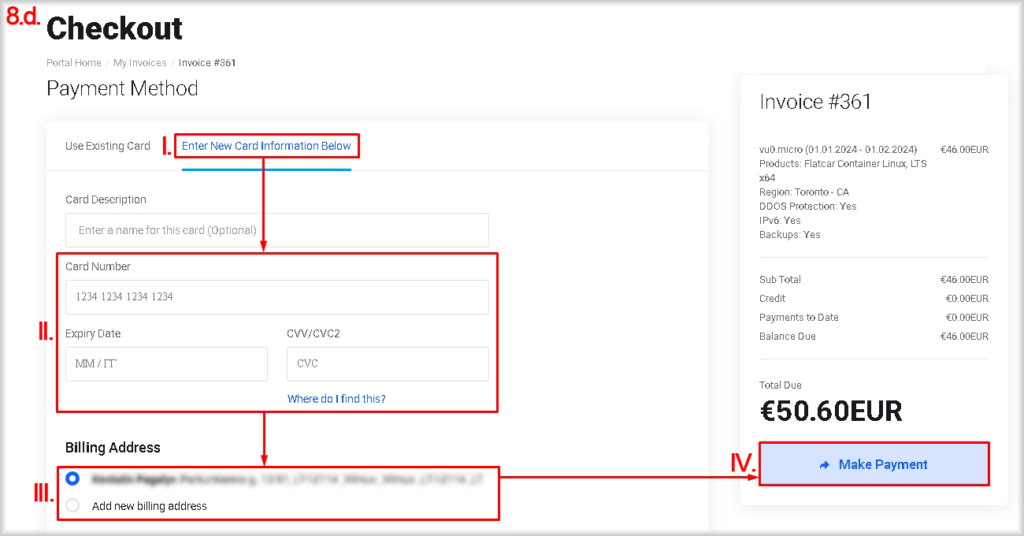
Your card will be charged the amount specified in the Total Due field, and an automatic debit will be activated at the end of each subsequent payment period and until you cancel the service.
9. Expect a letter stating that your virtual machine is ready for use.
This letter will contain authentication details for the virtual machine's operating system.
When the virtual machine readiness email is received, you can enter the virtual machine control panel and perform the actions described in the Virtual Machine Control Panel Guide.